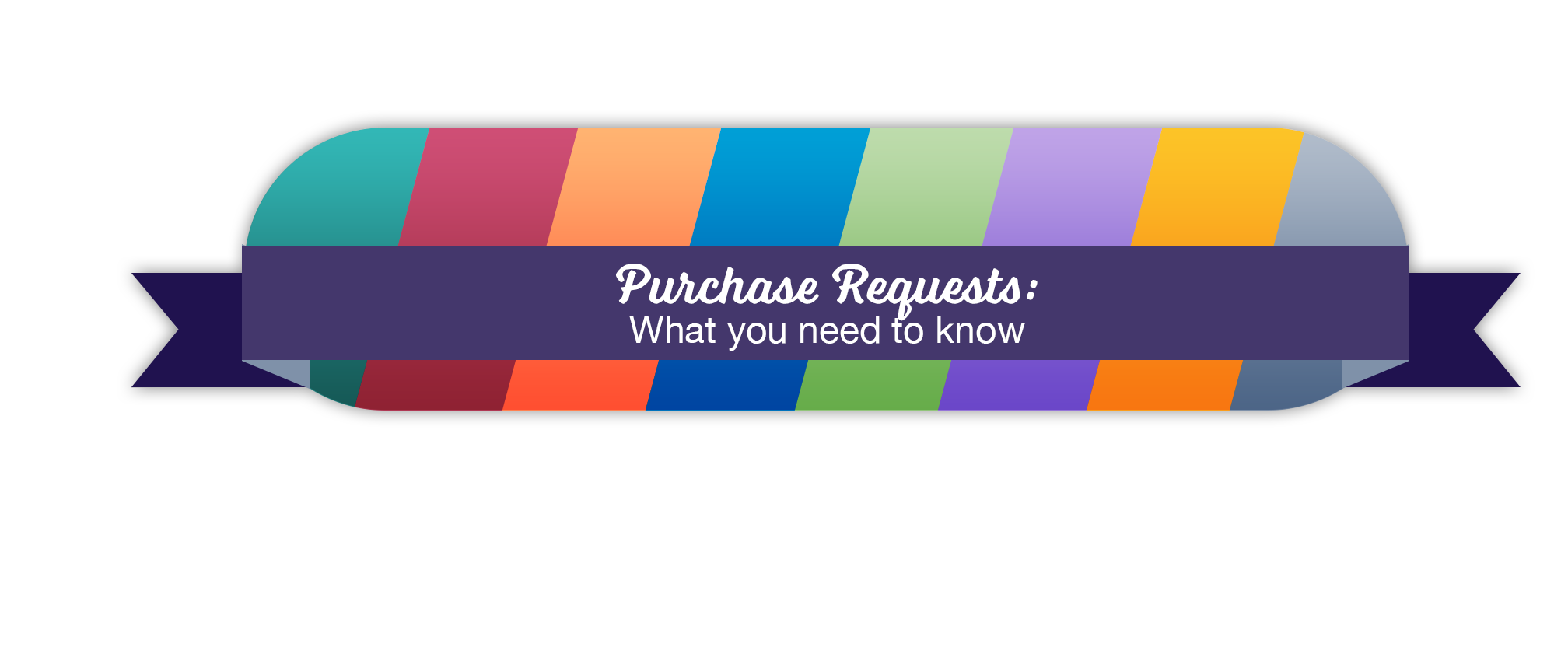
Payments $10,000 and Over
Pre-Approval Needed
The University has a certain set of procedures in place to properly handle and process purchases over $10,000. For payments between $10,000 and $50,000, student organizations will work with SOAS and ASAP to secure the best price for the goods and/or services. Payments over $50,000 will require a formal bidding process. UM's Procurement department has this policy in place for three reasons:
- Protection - Procurement will review documents to protect you as an individual, your group, and the University of Michigan
- Stewardship - Students who hold positions within their organization at UM should be expected to know how to navigate policies when they graduate
- Education - As Authorized Signers, students should gain transferable skills on how to properly manage large payments
Even if the service/good is split between multiple payments, it must go through this process.
In the case that you are only able to receive a service/good from one specific company that no other business offers, the Procurement team will notify you if this is necessary during step 4 listed below.
How To:
- An Authorized Signer should make a copy and fill out our SOAS Payments $10,000 and Over Form with your desired purchase details. Do not submit a Purchase Request.
- Email this form to SOAS with "Payment over $10K - Your Group Name" as the subject line.
- SOAS staff will double-check your Signer status and balance, then forward on to our Student Life Procurement Team (ASAP).
- You will receive a summary of your options and your group will communicate which vendor you would like to do business with
- In the case that you are only able to receive a service/good from one specific company that no other business offers, ASAP will notify you of this
- Once the vendor has been established and services rendered, an invoice should be sent to both SOAS and cc ASAP. The ASAP team will process the invoice for payment.
- SOAS will place a hold on your account for the total amount which will be released once payment has been processed
SOAS Payments $10,000 and Over Form
What You Can Expect:
- The whole process will roughly take 3 weeks or more depending on the product/service
- The Procurement team will communicate with you to confirm your request has been received and when a PO has been created.
- SOAS will place a hold on your account in the amount on your invoice
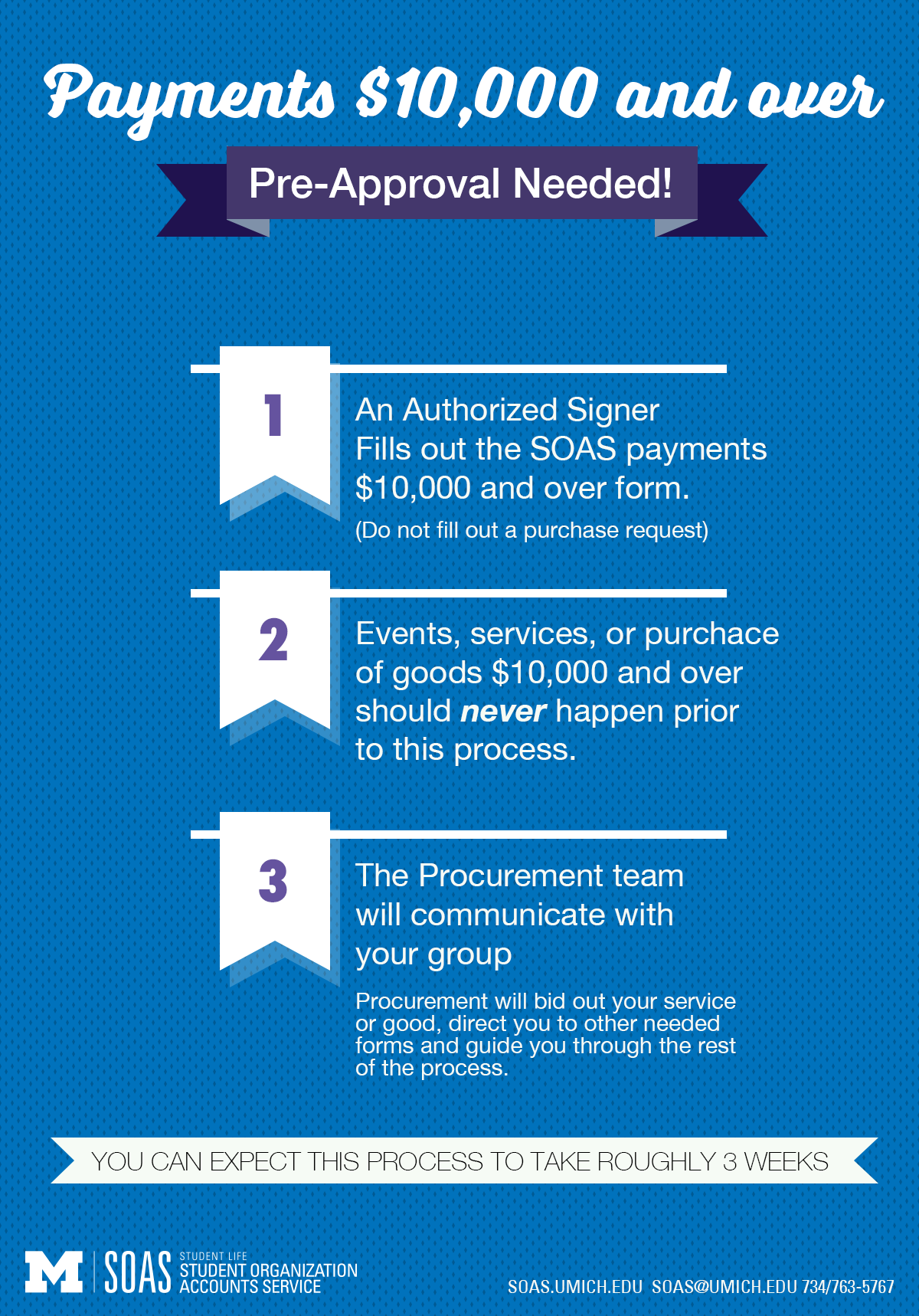
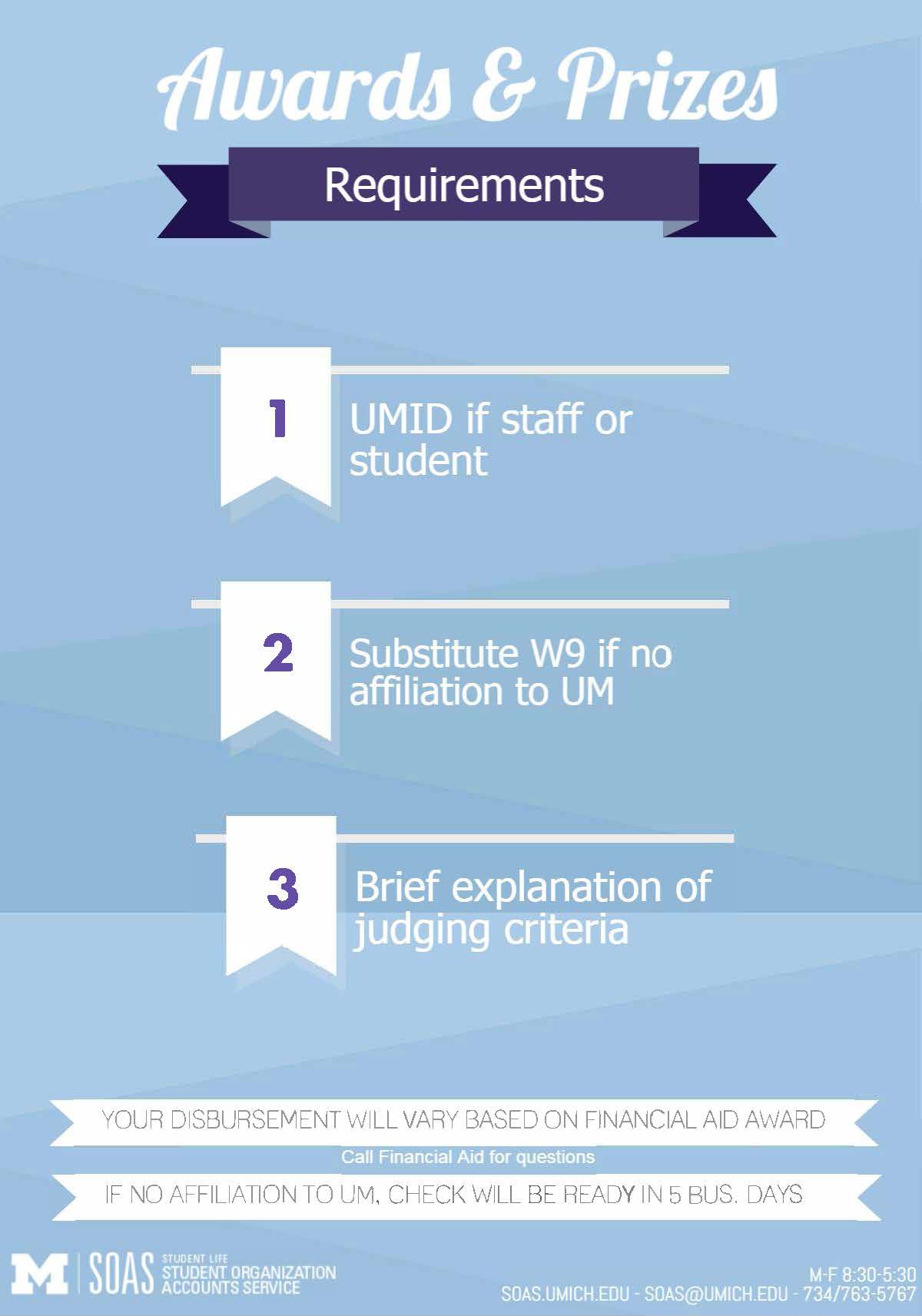
Awards & Prizes
An Awards & Prizes payment is awarding money to an individual based on judging criteria. For example, your group holds an essay competition, and you want to award the top 3 finalists a cash prize.
Possible Financial Aid Issues: Any Prizes, Gifts, and Awards issued to students will be reported to the Office of Financial Aid. It is up to the student to confirm that it will not affect their Financial Aid. The Office of Financial Aid can be contacted at [email protected].
A member of your group may not pay for these services upfront and later be reimbursed. If this occurs, we will be unable to reimburse that individual.
Any Awards & Prizes payment is considered taxable income.
Grossing-up: If the individual is currently employed, or has been employed or paid by the University within the last 12 months, taxes will be taken out of the payment because it will be paid through Payroll. If your group would like to cover these taxes, you can request to gross up the payment. When a payment is grossed up, your group will cover the taxes so the individual receives the net amount that you originally requested.
For example, if you submit a Services Rendered Purchase Request for a faculty/staff member in the amount of $300, they will actually receive a check closer to $200 since taxes are taken out. If your group opted to gross up the payment, your group would pay $453 and the faculty/staff member would receive a check for $300. To request a payment to be grossed up:
- Enter the net amount to be received in the Purchase Request
- After submitting, leave a note in the comments asking for the payment to be grossed up
You can use this calculator to estimate how much your group would pay if you opt to gross up. Please note that you should not use the total gross-up amount in the Purchase Request. Instead, you should use the net amount. If you have questions regarding this procedure, please contact SOAS.
Federal, State, and Health Insurance Taxes
Grossing-up does not cover federal and state taxes and health insurance taxes. There is no way to not pay these additional costs. The organization may have to cover these taxes for the individual.
Physical Prizes, Gifts, and Awards
If your student organization is purchasing any physical Prizes, Gifts, and Awards, please use and complete the SOAS Prize Acknowledge Form Template. Specific instructions on how to use this form are written on the form itself.
Awards & Prizes Payment Process
NOTE: Only Authorized Signers can create purchase requests.
- Log in to your Dashboard.
- Click on "Purchase Request" link
- Select "Awards & Prizes" for the type of Purchase Request.
- Fill out the necessary information (UMID, explanation of judging criteria)
Payment Methods
- If the individual is a current student, this may be paid through Financial Aid into their student account.
- If the individual has no affiliation with the University, then a paper check will be mailed to the payee.
- If the individual is a current staff member, the award will be added to their paycheck via their default selection. Please note taxes will be withheld; see above about grossing-up.
- If the individual is no longer a staff member but was paid by UM in the last 12 months, the award will be paid via their paycheck default selection on file. Please note taxes will be withheld; see above about grossing-up.
For more information or help regarding the Awards & Prizes process, please refer to the online guidebook for SOAS. If the payee is a non-resident, taxes may be taken out.
Donation
A Donation is giving money to an organization while not receiving any goods or services in return. For example, your organization donates money to a particular charity.
Both VSOs and SSOs are allowed to make donations. SSOs should verify with their sponsoring department that they should process their donation through SOAS. VSOs are permitted to donate out of their regular SOAS account. DF accounts are no longer required. Only donations to charities are allowed; donations to individuals are not permitted.
Members of student organizations are not allowed to front the money for this type of transaction and then be reimbursed.
Donation Payment Process
NOTE: Only Authorized Signers can create purchase requests.
- Log in to your Dashboard.
- Click on "Purchase Request" link
- Select "Donation" for the type of Purchase Request.
- Fill out the necessary information (Purpose of the donation, how the funds were raised)
For more information or help regarding the Donation process, refer to the online guidebook for SOAS.
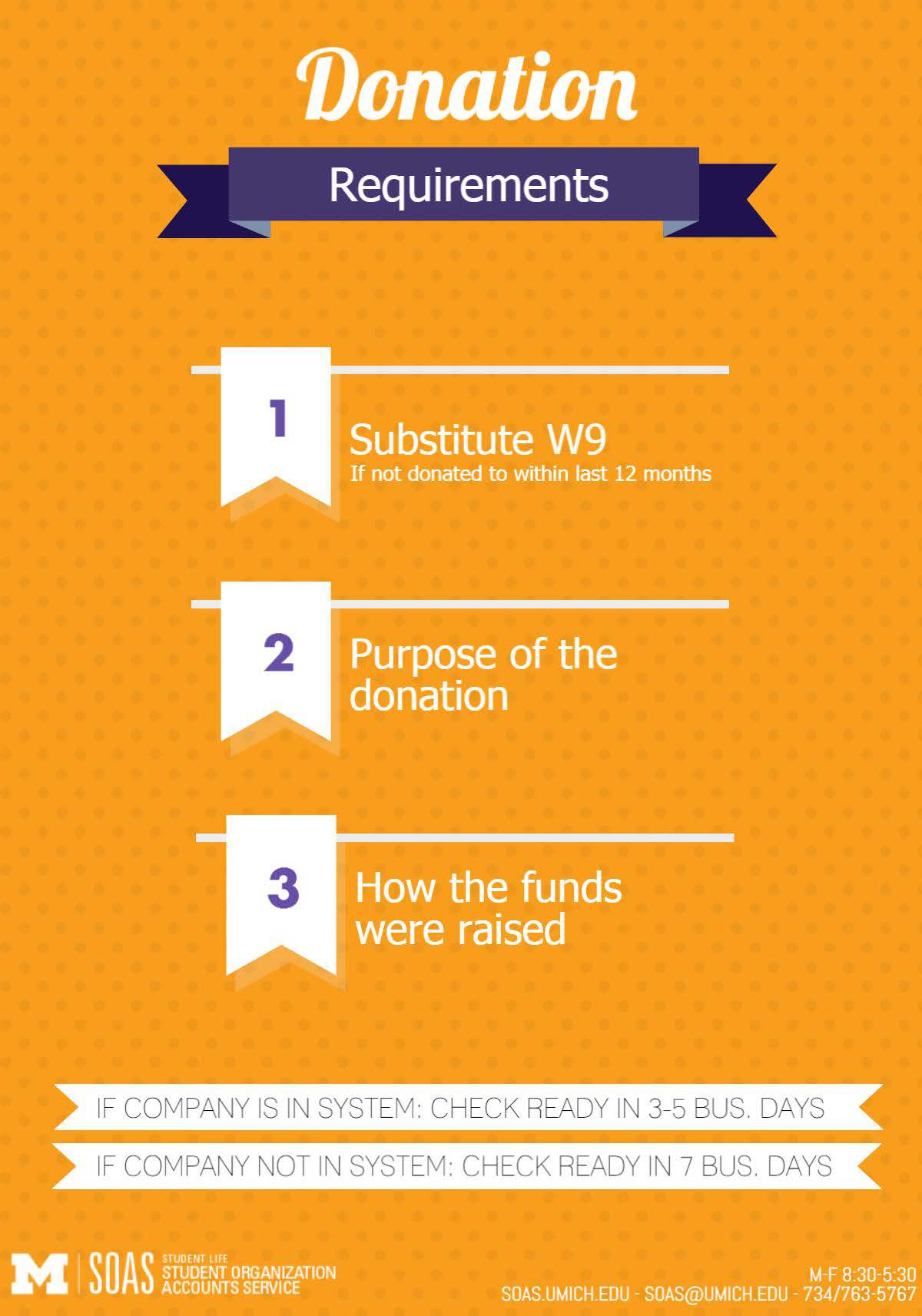
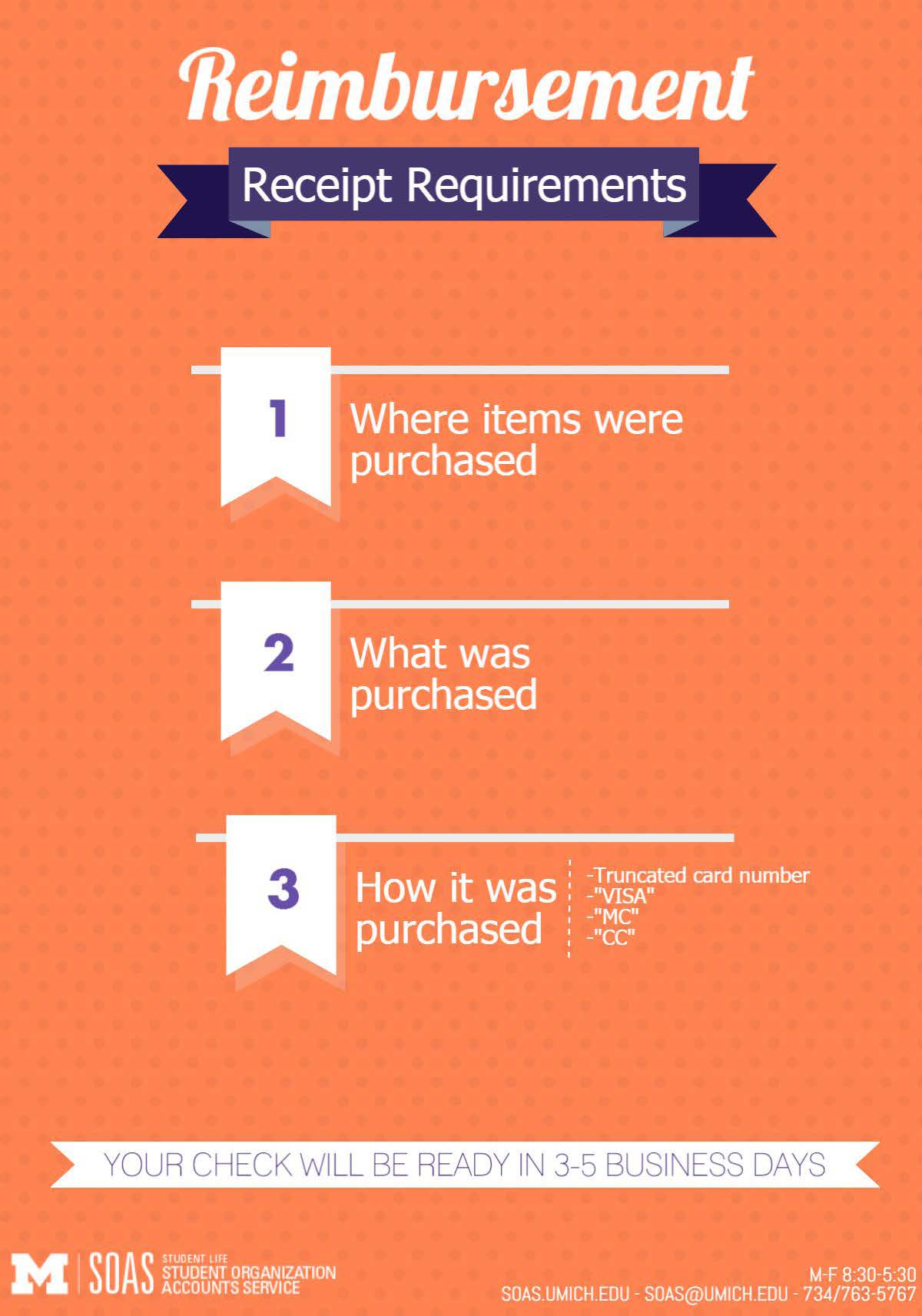
Reimbursement
A Reimbursement is a payment to an individual who fronted money for a service or good. For example, if a member of your group went to the art store to buy craft supplies for posters on behalf of your group, you would need to reimburse them. Student organizations may NOT purchase and/or be reimbursed for alcoholic beverages, tobacco products, firearms, ammunition, gasoline/fuel, or pay for traffic/meter violations. You can read the full policy in the SOAS Guidebook. Please note that you cannot submit a Purchase Request for yourself.
You may not be reimbursed for fronting money to an individual who provided services (i.e.- DJ, choreographer, etc.) or for an honorarium. Please follow the Services Rendered payment process.
SOAS is unable to mail a reimbursement internationally. Please contact our office for assistance with processing your request.
Reimbursement Payment Process
NOTE: Only Authorized Signers can create Purchase Requests on behalf of others.
- Log in to your Dashboard.
- Click on "Purchase Request" link
- Select "Reimbursement" for the type of Purchase Request.
- Fill out the necessary information (payee's address)
- Attach receipts using the Browse function. Check out our receipt requirements for more information
Payment Method
A physical check will be mailed to the address provided on the purchase request.
For more information or help regarding the Reimbursement process, please refer to our online guidebook or call SOAS.
Mileage Reimbursement Payment Process:
Organizations are not allowed to reimburse for gas when a personal vehicle is used for group business. Instead, your group can reimburse for mileage. As of January 1, 2025, the mileage reimbursement is 70.0 cents per mile. Your group is allowed to reimburse any amount below the maximum. For example, if the Standard Mileage Rate is 70.0 and a member drove 60 miles, the maximum reimbursement amount would be $42.00 (67.0¢ x 60 miles); however, your group can always reimburse for a lesser amount. If you rented a UM vehicle or non-personal vehicle, we can reimburse for gas.
- Log in to your Dashboard.
- Click on "Purchase Request" link
- Select "Reimbursement" for the type of Purchase Request.
- Fill out the necessary information (payee's address, etc.)
- Select the appropriate response under "Does payee need to be reimbursed for gas or mileage?"
- If reimbursing for mileage on a personal vehicle, attach a map of the route.
The check will be ready in 5 business days and mailed to the address provided on the purchase request.
Services Rendered
A Services Rendered payment is the payment to an individual for the services they provided. For example, your organization hires a DJ for a group function or a choreographer for a performance.
Check with the person providing the service to see how they are registered with the IRS. If they're registered as an individual, please proceed with this process. If they are registered with the IRS as a company, please use our Vendor Payment process.
We do not recommend paying one person on behalf of a group. Please process each payment individually if you need to pay multiple people.
A member of your group may not pay for these services upfront and later be reimbursed. If this occurs, we will be unable to reimburse that individual. You may also use this process to pay an honorarium (not allowed to be paid upfront by an individual).
Any Services Rendered payment is considered taxable income.
Grossing-up: If the individual is currently employed, or has been employed or paid by the University within the last 12 months, taxes will be taken out of the payment because it will be paid through Payroll. If your group would like to cover these taxes, you can request to gross up the payment. When a payment is grossed up, your group will cover the taxes so the individual receives the net amount that you originally requested.
For example, if you submit a Services Rendered Purchase Request for a faculty/staff member in the amount of $300, they will actually receive a check closer to $200 since taxes are taken out. If your group opted to gross up the payment, your group would pay $453 and the faculty/staff member would receive a check for $300. To request a payment to be grossed up:
- Enter the net amount to be received in the Purchase Request
- After submitting, leave a note in the comments asking for the payment to be grossed up
You can use this calculator to estimate how much your group would pay if you opt to gross up. Please note that you should not use the total gross-up amount in the Purchase Request. Instead, you should use the net amount. If you have questions regarding this procedure, please contact SOAS.
Federal, State, and Health Insurance Taxes
Grossing-up does not cover federal and state taxes and health insurance taxes. There is no way to not pay these additional costs. The organization may have to cover these taxes for the individual.
Services Rendered Payment Process
NOTE: Only Authorized Signers can create purchase requests.
- Log in to your Dashboard.
- Click on "Purchase Request" link
- Select "Services Rendered" for the type of Purchase Request.
- Fill out the necessary information (Payee address, individual's affiliation with the University, UMID if applicable, etc.)
- Attach invoice from individual
Payment Methods
- If the individual has no affiliation with the University, then a paper check will be mailed to the payee.
- If the individual is a current staff member or current student employee, the payment will be added to their paycheck via their default selection. Please note taxes will be withheld; see above about grossing-up.
- If the individual is no longer a staff member or student employee but was paid by UM in the last 12 months, the award will be paid via their paycheck default selection on file. Please note taxes will be withheld; see above about grossing-up.
For more information or help regarding the Services Rendered process, please refer to the online guidebook for SOAS.
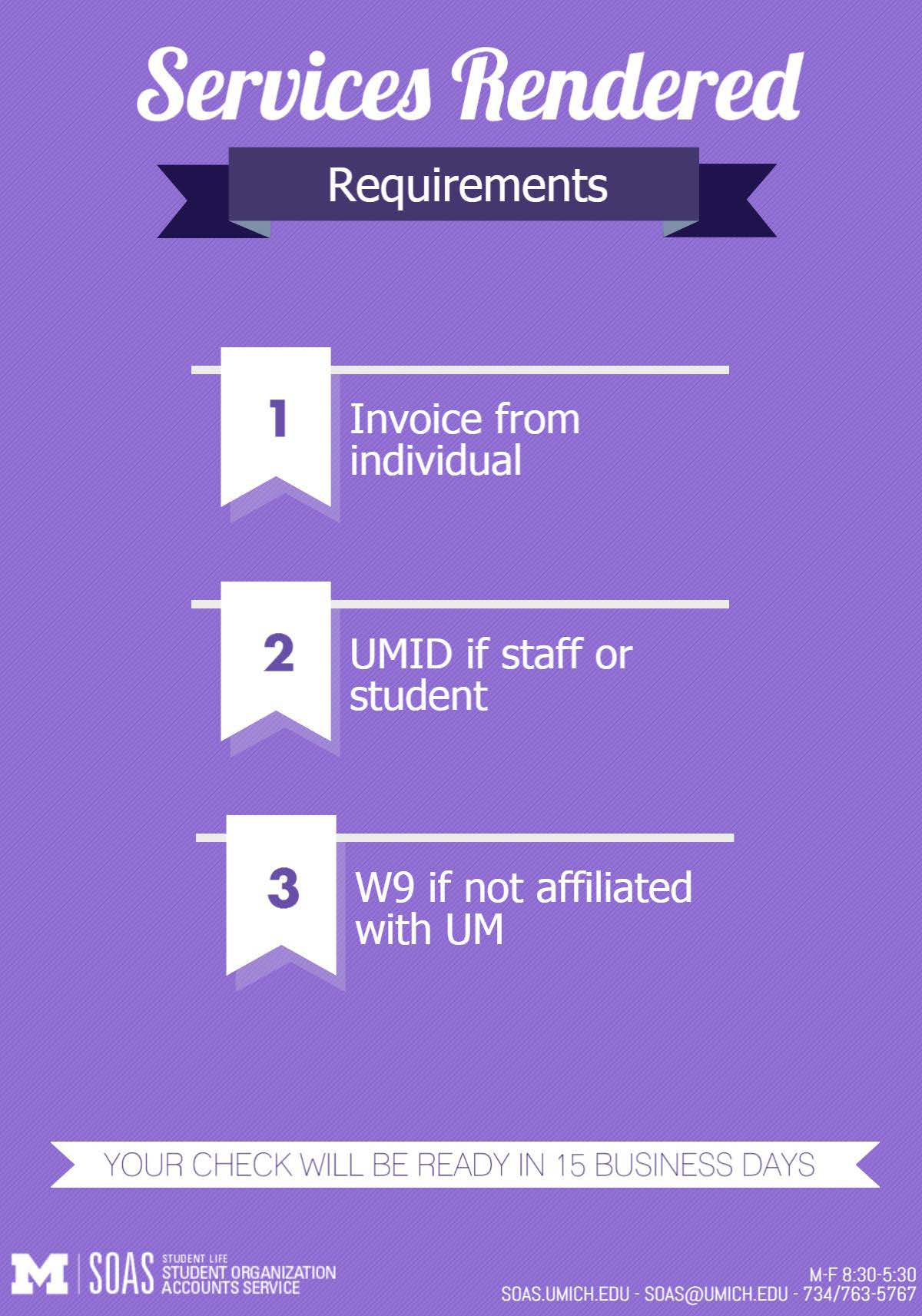
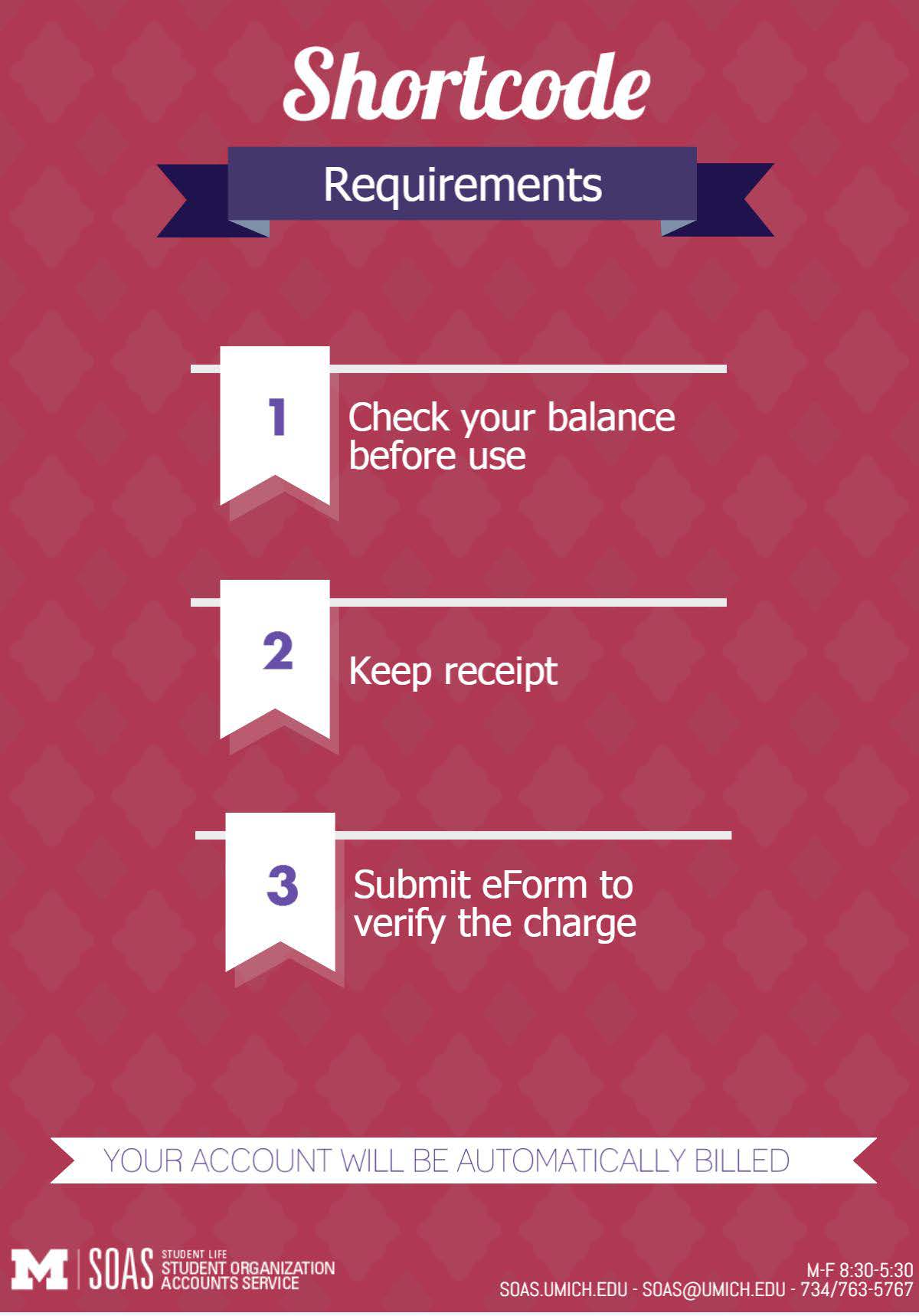
Shortcode Process
You can use your shortcode to make purchases at surrounding businesses. Popular businesses that student organizations use are FedEx, Pizza House, and Cottage Inn to name a few. See the SOAS Guidebook for more details on Univesity Suppliers.
When you use your shortcode, you do not need to submit a Purchase Request. If the purchase is for food that totals $75.00 or more, you will need to fill out a short eForm to verify the charge (see Required Supporting Documentation section below).
NOTE: Only Authorized Signers can make purchases using their Shortcode. Giving the vendor your shortcode is the authorization to charge your organization. It is the equivalent to swiping a credit card or paying in cash.
- Check your account on the Dashboard to make sure you have sufficient funds before making your purchase, as well as to verify your Shortcode number
- Keep your receipt from the purchase
- Your account will be billed based on the company's billing period, so it will not instantly hit your account. When budgeting, don't forget that you might have a pending shortcode charge.
Required Supporting Documentation
If you used your shortcode to purchase food totaling $75 and over, please submit the Supporting Documentation eForm and select "External Hosting Shortcode." This form will only take a few minutes to fill out. If the required information is not provided in a timely manner, your organization could be frozen until fulfilled.
If you used your Shortcode to purchase goods besides food or services (i.e.- FedEx or shirts), then you do not need to fill out the Supporting Documentation eForm, a receipt is sufficient.
For more information or help regarding Shortcodes, please refer to the SOAS guidebook.
Transfer
A Transfer is sending money from your SOAS account to another group or entity on campus. For example, your group partners with another organization for an event, so you need to give them $100 for supplies that were bought. This is ONLY for transferring funds from one student organization to another student organization.
Transfer Payment Process
NOTE: Only Authorized Signers can create purchase requests.
- Log in to your Dashboard.
- Click on "Purchase Request" link
- Select "Transfer" for the type of Purchase Request.
- Enter the Project Grant, Shortcode, and name of the organization you are transferring to (please note that you cannot directly transfer money to a department, please contact SOAS if you need assistance)
For more information or help regarding the Transfer process, please refer to the online guidebook for SOAS.
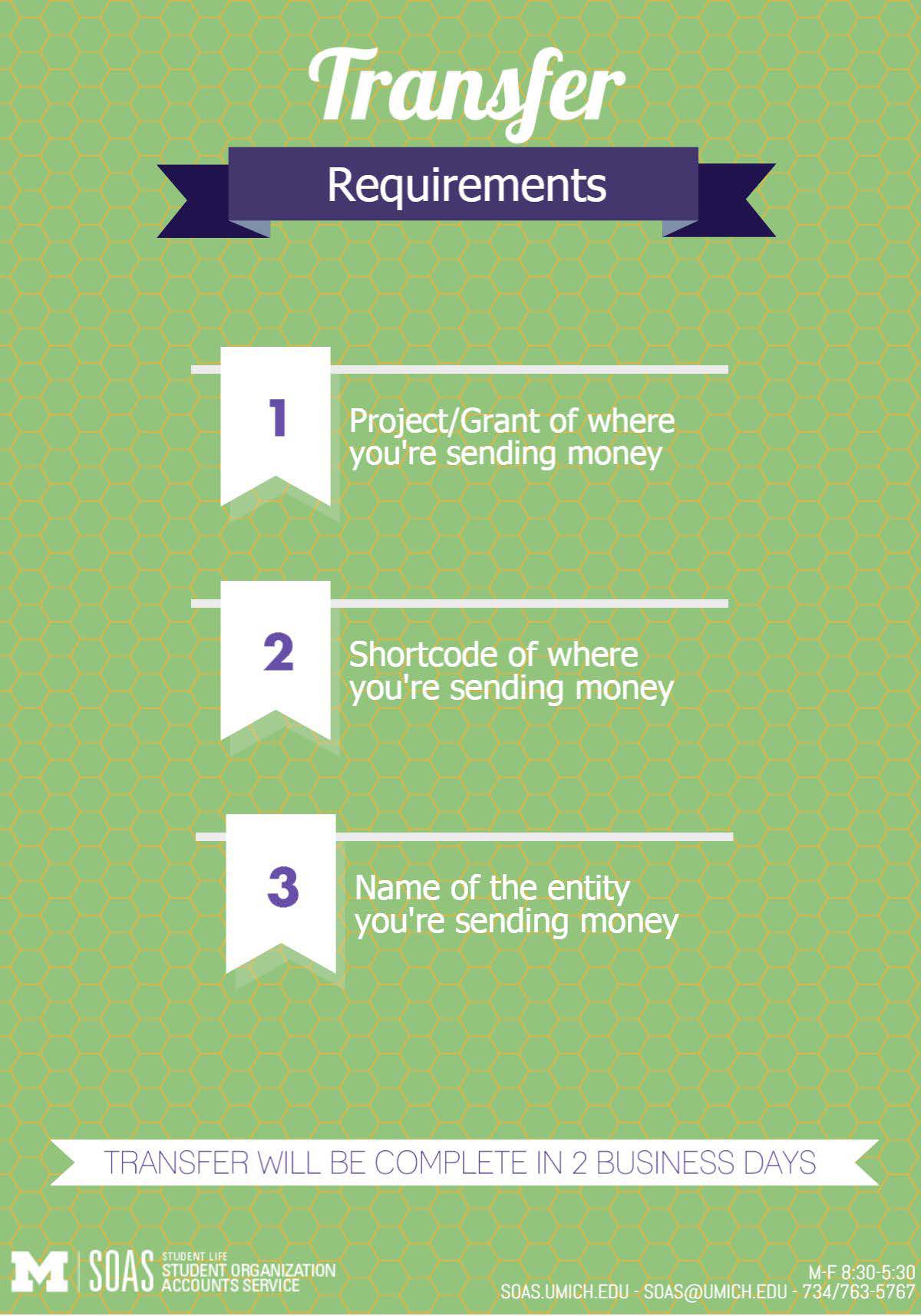
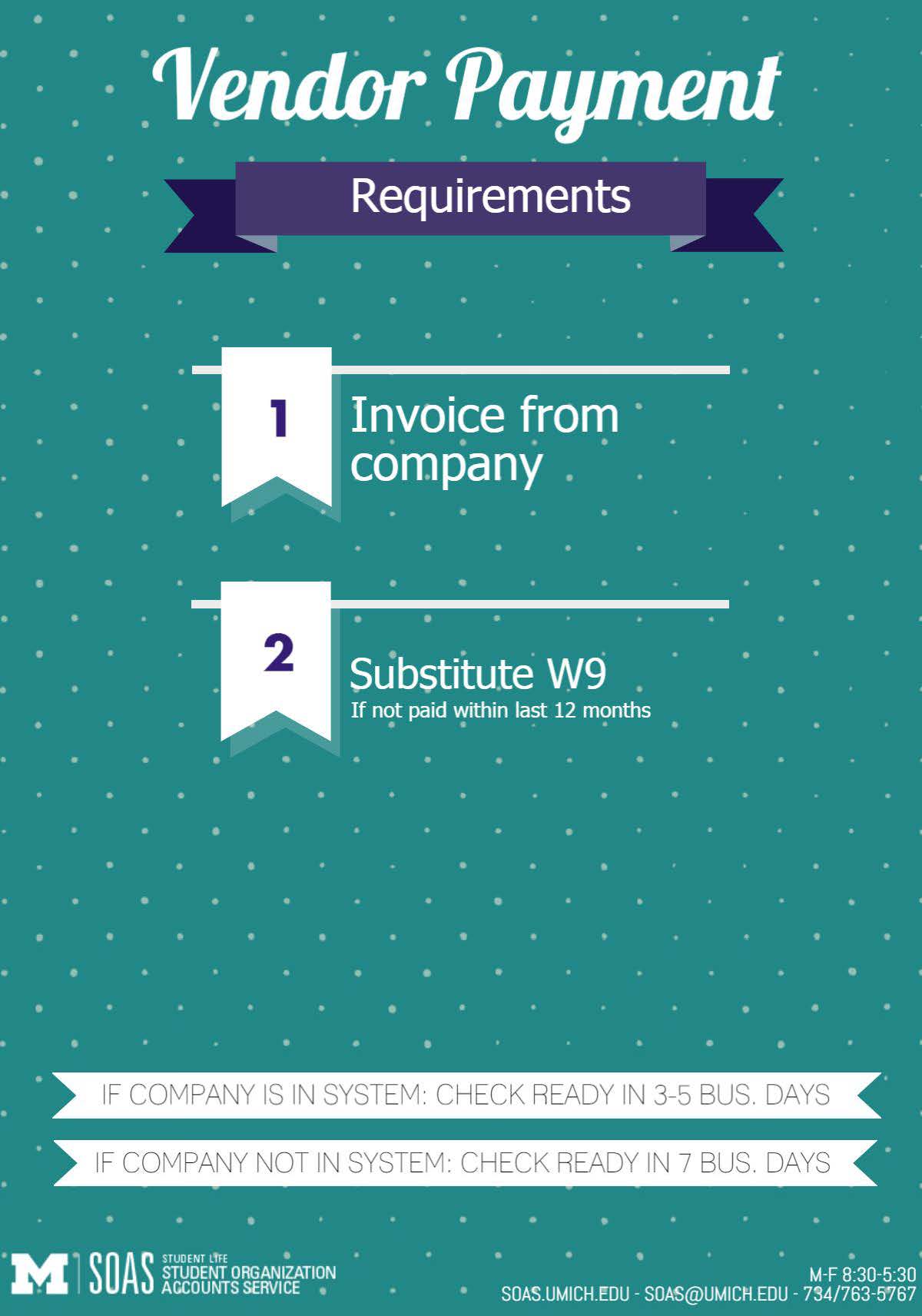
Vendor Payment
A Vendor Payment is a payment to a company for a good/service where no individual has to front the money. A check will be created by the University using your SOAS funds and sent directly to the vendor.
Check with your vendor to ensure they are registered with the IRS as a company. If they are not registered with the IRS as a company, please use our Services Rendered payment process.
If the vendor is a University Supplier, the ticket request will be canceled and you’ll be directed to use the Shortcode Process. To find a full list of Univeristy Suppliers, you can visit Procurement's website.
Vendor Payment Process
NOTE: Only Authorized Signers can create purchase requests.
- Log in to your Dashboard.
- Click on "Purchase Request" link
- Select "Vendor Payment" for the type of Purchase Request.
- Fill out the necessary information
- Attach invoice from Vendor.
If the vendor has not been paid by the University of Michigan before, the vendor will need to be set up in the University’s Supplier Management System.
The vendor will be contacted directly to complete their profile. If they are not responsive to these requests, there will be a delay in the payment. They must have a profile set up in the University’s Supplier Management System to be paid.
If this vendor is a foreign company, this will increase processing time.
Not uploading the appropriate documentation can lengthen the average processing time. For more information or help regarding the Vendor Payment process, please refer to the online guidebook for SOAS.
Need to wire money instead of a physical check? Use our Sending a Wire Transfer instructions.
